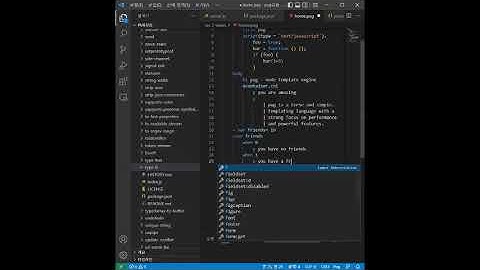네이버 naver, 다음 한메일 hanmail, daum, 구글 지메일 gmail을 회사 이메일로 사용하는 분들이 많을 텐데요. 업무적인 이메일을 주고받을 경우 회사와 자신을 알리기 위한 수단으로 서명이라는 것을 많이 사용하며, 서명이 있으면 상대 회사의 연락처와 담당자 파악도 빨리 할 수 있는 장점이 있습니다.
스캔한 명함 이미지를 서명으로 사용하기도 하고, 회사 로고와 함께 자신의 이름, 부서, 직위, 연락처 등을 직접 타이핑해서 서명화 해 놓기도 합니다. 개인적인 느낌을 말하자면 서명이 있는 메일이 신뢰감과 전문적인 느낌이 들었으며 프리랜서에게도 자신을 알리는 강력한 도구로 효과적이겠습니다. 비즈니스용으로 사용할 네이버, 다음, 구글 총 3개 메일의 서명을 만들어 볼까 합니다. 개인용으로 사용하는 메일의 서명도 응용하여 활용하면 되겠습니다. 네이버 메일 서명은 html을 직접 입력해야 하고, 다음 메일은 html이 꼭 필요한 것은 아니지만 원한다면 html을 사용할 수 있습니다. 지메일은 html 소스를 사용 안 할 겁니다. 어느 한 곳에 서명 양식을 미리 만들어 놓으면 다음이나 네이버, 지메일 서명 환경에 맞춰 이 양식을 활용하고 차후에라도 다시 사용/수정할 수 있으니 꽤 편합니다. 서명 양식 만들기여기서는 다음 메일을 예시로 들겠지만, 네이버 메일도 그 과정이 크게 다르지 않습니다. ◈ 1. 다음 메일에 접속한 후, <내게 쓰기>를 누릅니다.  ◈ 2. 로고와 성명, 연락처 등을 작성하여 서명 템플릿을 만든 다음 <보내기> 합니다.  ◈ 3. <내게 쓴 메일함>으로 가면 서명 템플릿을 만든 제목이 보입니다. 클릭합니다.  ◈ 4. <수정>을 누릅니다.  ◈ 5. 여기에서 추가, 삭제, 수정을 할 수 있습니다. 차후에 변동 사항이 있으면 수정하면 됩니다.  ◈ 6. 네이버와 다음 메일의 서명은 html 화면에 보이는 이 소스코드를 사용할 것입니다. 드래그해서 복사합니다.  네이버 메일 서명 만들기네이버 메일 서명은 html을 직접 작성해야 하는데, '서명 양식 만들기'에서 미리 만들어 놓은 서명의 html 소스코드를 붙여 넣으면 됩니다. ◈ 1. 네이버 메일 제일 하단에 <환경설정>을 클릭합니다.  ◈ 2. <서명/빠른 답장>을 클릭합니다.  ◈ 3. 서명을 만들 수 있는 페이지로 들어왔습니다.  ◈ 4. 서명 이름을 적고, 내용 입력란에는 '서명 양식 만들기'에서 미리 만들어 놓은 서명의 html 소스코드를 복사해서 붙여 넣습니다.  ◈ 5. 미리 보기 화면입니다. 이상 없이 잘 나왔는지 확인한 후 <닫기> 버튼을 누르고 이어서 나오는 화면에서 <저장> 합니다.  ◈ 6. 방금 만든 '테스트'라는 이름의 서명이 생겼습니다. 제가 현재 사용하고 있는 서명이 있으니 총 2개의 서명이 존재하게 되었네요.  ◈ 8. <메일 쓰기>로 들어가서 보니 '테스트' 서명이 추가되어 있습니다.  ◈ 9. 이번에는 '테스트' 서명을 기본으로 사용하지만, 예외적으로 한 번만 다른 서명을 적용해 보겠습니다.  ◈ 10. 다른 서명을 선택하면 교체됩니다.  이런 식으로 자주 사용하는 서명을 기본값으로 설정하고, 가끔씩 다른 서명을 사용해야 할 때는 메일 작성 시 에디터 우측에 있는 서명을 눌러 바꿔주면 되겠습니다. 한메일, 다음 메일 서명 만들기/◈ 1. 다음 메일 제일 하단에 <환경설정>을 클릭합니다.  ◈ 2. <서명>을 클릭합니다.  ◈ 3. 다음 메일은 총 5개의 서명을 만들 수 있다고 안내합니다.  ◈ 4. 우와!! 다음 메일은 총 5개의 서명 템플릿이 있습니다. 정말 좋은데요?  ◈ 5. '직접 입력'을 제외한 템플릿들을 하나씩 눌러보고 마음에 드는 걸로 선택해서 로고 이미지와 정보 등을 수정해서 더 예쁘게 꾸며주면 되겠습니다.  ◈ 6. 하지만 템플릿이 아닌 내가 만든 서명 양식을 사용하고 싶다면 <직접 입력>을 클릭합니다.  ◈ 7. 직접 입력에서 두 가지 방법을 통해 서명을 만들 수 있습니다.  ◈ 8. 두 번째 방법은 처음에 미리 만들어 놓은 '서명 양식 만들기'의 html 소스코드를 복사해서 붙여 넣는 방법입니다.  ◈ 9. 기본 서명으로 사용할 서명을 선택하시고 <저장> 버튼을 클릭합니다.  ◈ 10. 메일 작성할 때 어떻게 나오는지 확인하니 아주 잘 나옵니다.  메일 작성 시 기본값으로 설정된 서명 말고 다른 서명으로 교체하고 싶을 때 마찬가지로 서명이라고 되어있는 곳을 선택하여 다른 걸로 교체하면 됩니다. 구글 지메일 서명 만들기◈ 1. 지메일 우측 상단에 있는 설정 아이콘 <톱니바퀴> 모양을 눌러서 <모든 설정 보기>를 클릭합니다.  ◈ 2. 스크롤을 아래쪽으로 쭉 내리다 보면 <서명>이 있습니다. <새로 만들기>를 클릭합니다.  ◈ 3. 서명 이름을 적고 <만들기>를 누릅니다.  ◈ 4. 서명 이름 옆에 입력란이 생겼습니다.  ◈ 5. 다음 메일과 마찬가지로 여기서 바로 이미지 넣고 텍스트 입력하여 서명을 작성할 수 있고, 앞서 만들어놨던 '서명 양식 만들기'에서 만든 서명을 복사해서 붙여 넣어도 됩니다. 처음에 미리 만들어 놓은 '서명 양식 만들기'에서 html 소스코드가 아닌 화면에 보이는 서명을 드래그한 후 복사합니다.  ◈ 6. 지메일 서명 만들기로 돌아와 붙여 넣습니다.  ◈ 7. <업로드> 탭을 선택하여 로고 이미지를 업로드합니다.  ◈ 8. 이렇게 이미지가 들어왔습니다.  ◈ 9. 서명 기본값에서 '새로운 이메일에 사용할 서명'과 '답장/전달 시 사용할 서명'을 선택한 후, 제일 아래 <변경사항 저장>을 누릅니다.  ◈ 10. 편지 쓰기를 해보면 이렇게 서명이 삽입되어 있는 것을 확인할 수 있습니다.  ◈ 11. 서명이 여러 개일 때, 메일 작성 시 항상 기본값으로 설정되어 있는 서명이 나오는데, 가끔씩 다른 서명으로 교체해야 될 때 '펜 모양 아이콘'을 눌러보면 다른 서명을 선택하여 교체할 수 있습니다.  이상으로 네이버, 다음 메일(한메일), 구글 지메일에 서명을 추가해봤습니다. |

관련 게시물
광고하는
최근 소식
광고하는
포퓰러
광고하는

저작권 © 2024 nguoilontuoi Inc.